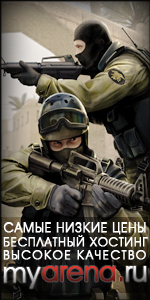скачать последнюю версию можно ТуТ
FAQ по настройке и запуску:
И так начнем для начала скачаем эмулятор, ссылки на скачивание вы найдете ниже.Разархивируем и попробуем его запустить:

Если у вас на компе не установлены соответствующие плагины то эмулятор не заработает ,тогда для запуска эмулятора вам первым долгом нужно загрузить и установить java платформу, что вы можете сделать на сайте http://java.com/ru/. После установки и обновления (если потребует) нам еще понадобиться скачать и установить необходимые java кодеки (их нет в обычных паках видео кодеков, так что качать обязательно), которые скачиваем по адресу http://xuggle.com/xuggler/downloads/. После данных приготовлений, идем в нашу папку с эмулятором и запускаем его через файл start-windows-x86.bat. Если вы все правильно сделали, то увидите консольное окошко, окно Logger и, собственно, само окно эмулятора, такое, как на выше на скриншоте.
И так наш эмулятор запустился,далее нам необходимо его настроить:

Идем в меню Options и выбираем пункт Settings. В первой закладке General мы видим множество неизвестных параметров, которые сейчас попробуем рассмотреть по порядку.
Unpack PBP when loading - При включении данной галочки, распаковывает PBP файл игры при ее запуске для дальнейшего изменения и сохранения в образ. Нам эта функция не нужна на данный момент, смело отключаем.
Save window positions on exit - сохранение позиции окна эмуляции после выхода из эмулятора и дальнейшего его запуска.
Open console on start-up - При включении галки, окошко лога эмуляции Logger будет постоянно запускаться вместе с запуском эмулятора.
Snap console to main window - Позволяет прикрепить окно вывода логов эмуляции (Logger) к главному окну. Если вы отключили окно с выводом логов эмуляции, то эту галку стоит снять.
Use compiler (dynarec) - При включении dynarec рекомпилятора скорость обработки данных очень сильно увеличивается, что в свою очередь влияет и на скорость эмуляции. Рекомендуется включить.
Output profiler info to profiler.txt (only for compiler) - Запись информации о эмуляции игры в файл profiler.txt. Нужно только для отладки, смело отключаем.
Use shaders (highly experimental) - При включении данной функции, используются шейдеры в играх. К шейдерам относятся различные спецэффекты, такие как, дождь, освещение и прочие. Функция на данный момент имеет статус экспериментальной, поэтому возможны резкие вылеты при эмуляции и неправильное отображение объектов. К примеру в Tekken: Dark Ressurection полигоны на персонажах расходятся в разные стороны. Включать или нет - зависит от игры, так что пробуйте.
Enable file IO logging - Включает запись IO логов в отдельный файл. Рекомендуется отключить.
И в самом конце этой закладки есть настройки по типу вызова образов игр эмулятором. При выборе Use UMD Browser, вам придется каждый раз искать образ с игрой вручную в обычном диалоговом окне. Use Classic Open Dialog for UMD будет запускать специальный проводник по вашим играм, как на скрине ниже. Образы игр наш браузер просто так не находит, так что нам нужно указать ему папку с вашими PSP образами на компьютере. Для этого выберите правильный путь в образам в опции UMD path folder.

С вкладкой General разобрались, теперь переходим к Compatibility.

Здесь придется экспериментировать , так как единых настроек нет и для каждой игры настройки могут понадобиться самые различные.Попробуем разобраться, что здесь есть и для чего оно нужно. Первым на глаза попадается раздел Video, начнем пожалуй с него.
Disable GE (not recommended) - Полностью отключает графический движок, то есть на экране вы не увидите абсолютно ничего. Не рекомендуется включать.
Disable VBO (automatically disabled if not supported) - Полностью отключает буфер обработки вершинных шейдеров. Эмуляция без VBO заметно медленнее, так что не рекомендуется включать эту функцию. К тому же он автоматически отключается, если игра его не поддерживает.
Only GE graphics (not recommended for homebrew) - При включении обрабатывается только графическая составляющая игр, что значительно увеличивает скорость эмуляции, благодаря отключению множества ненужных вещей. Рекомендуется включать почти во всех играх, но возможны такие глюки как мерцание экрана и потеря плавности анимации (пример игры, в которой не стоит включать данную функцию - Hatsune Miku: Project Diva).
Use Viewport (can improve graphics) - Использование данной функции может улучшить графическое отображение игр, рекомендуется включить.
Enable faked MPEG Video - Если видео в игре не эмулируется, тогда включается данная функция и включает "псевдо" видео. Видеоролик у вас не покажется, вместо этого будет серый экран, но зато вы сможете пройти проблемное место и не зависнуть. Рекомендуется включить функцию.
Use vertex cache - При включении используется кэш для вершинных шейдеров. Помогает пройти места, где зависает игра с включенными шейдерами в настройках. Рекомендуется включить, но если в проблемном месте эмулятор все равно вылетает, то стоит выключить функцию вместе с Use shaders в вкладке General.
Use Media Engine (experimental) - Рекомендуется включить для обработки видео составляющей вашей игры. В очень редких случаях приводит к остановке эмуляции.
Теперь переходим к разделам Audio, Memory и Misc.
Disable audio (mute) - Полностью отключает звук в игре. Не рекомендуется включать.
Disable audio threads - Отключает звуковые темы, в некоторых случаях стоит включать, если игра виснет из-за звука.
Disable audio channels - Отключает аудио каналы, не рекомендуется включать.
Disable audio blocking - Отключение части аудио блоков, также обычно не влияет на игры, поэтому отключать не стоит.
Ignore invalid memory acces (not recommended) - Игнорирование неправильных запросов к памяти. Стоит пробовать включать только в играх постоянно переходящих в режим паузы эмуляции из-за сбоя. Если данный хак не поможет, то отключайте и пробуйте другой.
Disable rederved thread memory - Отключает часть нитей памяти. Рекомендуется держать функцию включенной практически для каждой игры.
Enable waitThreadEndCB - Позволяет ждать окончания обработки процесса, а не сбрасывать эмуляцию на паузу. По умолчанию стоит держать включенной.
Ignore unmapped imports (not recommended) - При включении игнорируются все ошибки импорта. Помогает в некоторых играх пройти проблемные места без зависания эмуляции, но по умолчанию стоит держать функцию выключенной.
Осталось только настроить управление:

Controls здесь мы настраиваем управление как нам удобно. Просто жмем на нужную кнопку и выбираем клавишу на вашей клавиатуре. От каждой кнопки идет стрелка, показывающая где она находится на реальной консоли, так что не заблудитесь. После окончания настроек жмем "OK" для закрытия окна настроек.
Теперь нам осталось одно - запустить игру. В меню File, выбираем пункт Load UMD. Если вы выбирали в настройках Use Classic Open Dialog for UMD, тогда перед вами откроется браузер с списком всех игр находящихся в выбранной папке. Выделяем нужную, жмем Load и кнопку Run. Если все правильно настроено и игра эмулируется, то вы увидите как в окне эмулятора пойдет счетчик fps. Игра может сбрасываться на паузу (будет выделено кнопка Pause). В этом случае пробуйте снова нажать Run. Если проблема возникает множество раз, тогда пробуйте включать один из хаков в настройках, который позволяет пропускать ошибки (закладка Compatibility).
Помните ,что хоть и внешне новые версии эмуляторов могут отличатся ,но принцип настройки их не будут очень различны,да появятся новые функции,но сумев настроить эмулятор один раз вы сможете спокойно пользоваться любой версией.